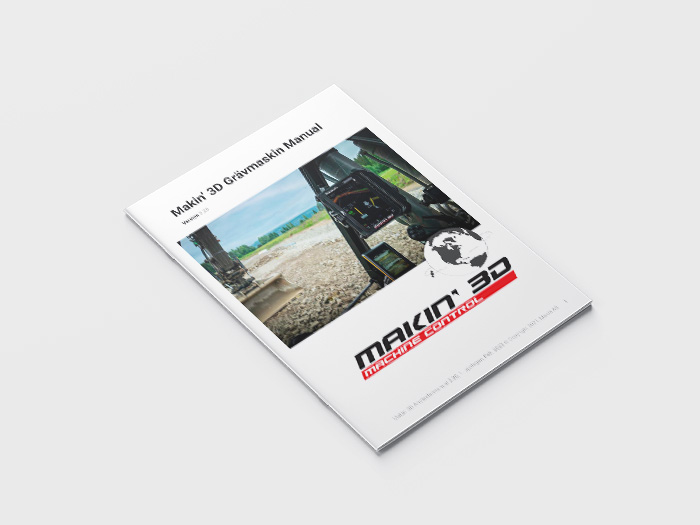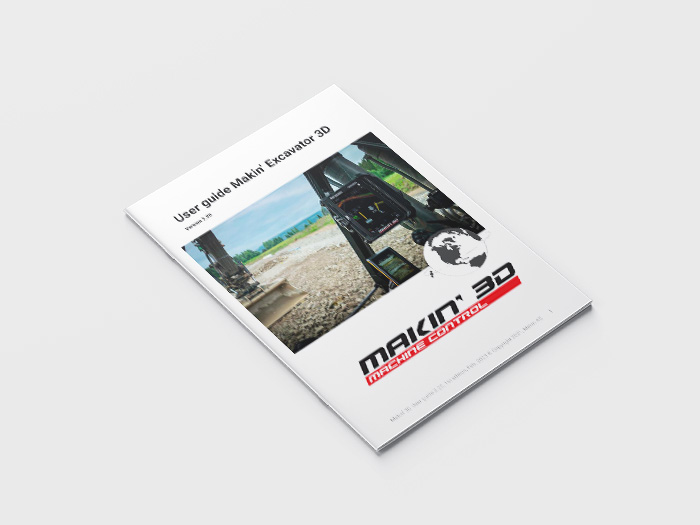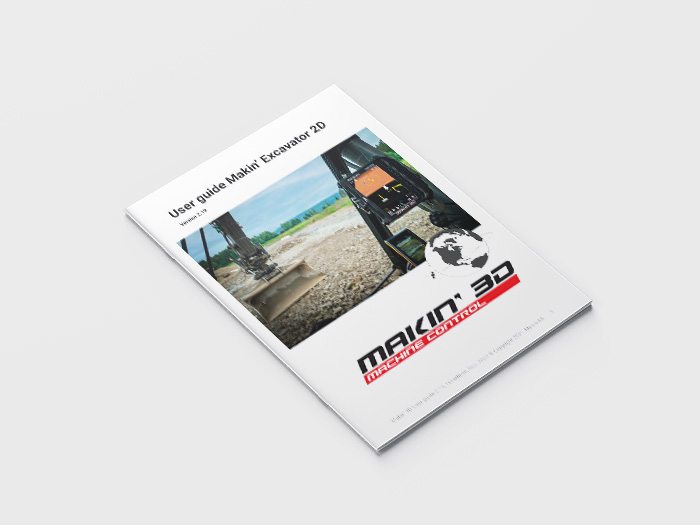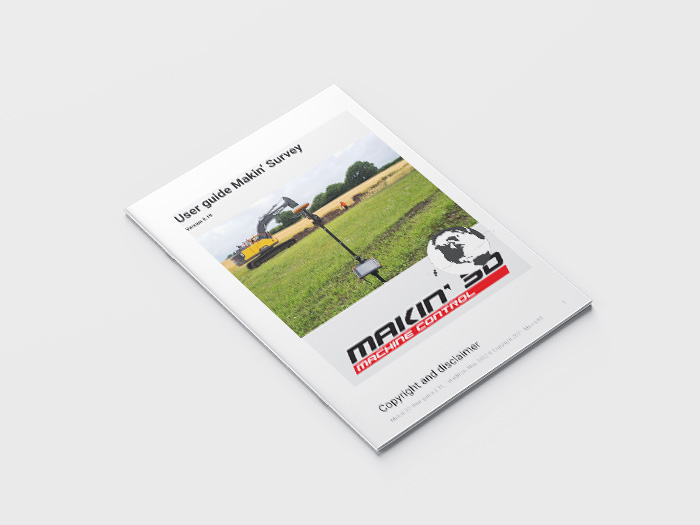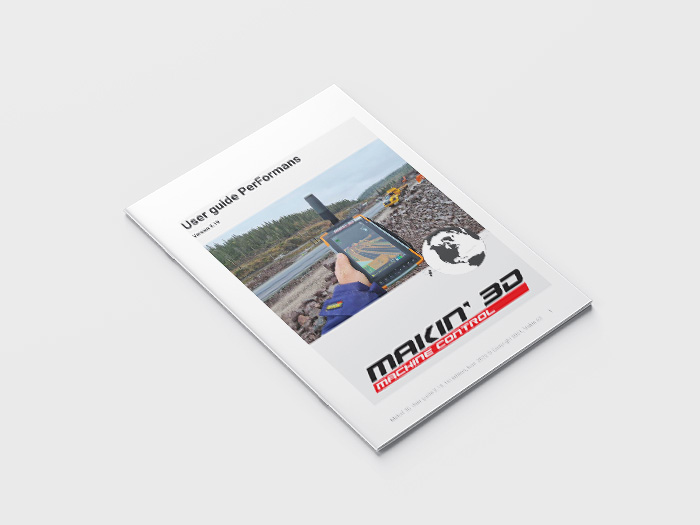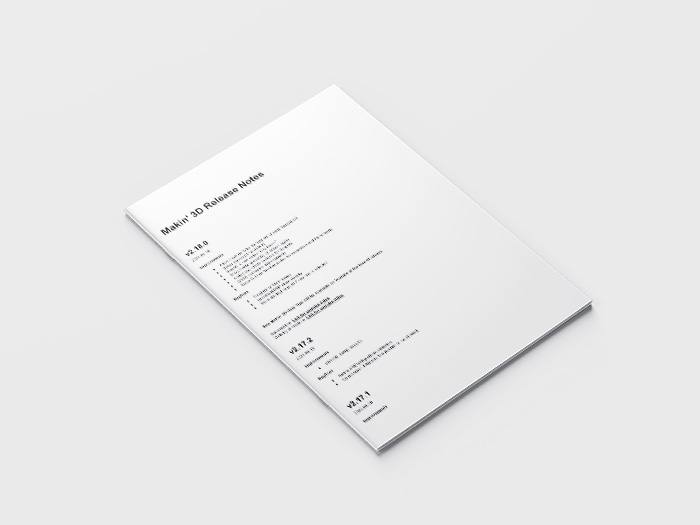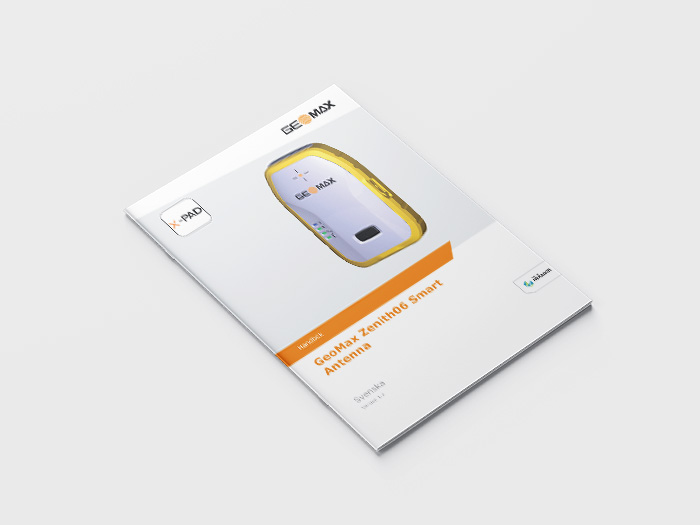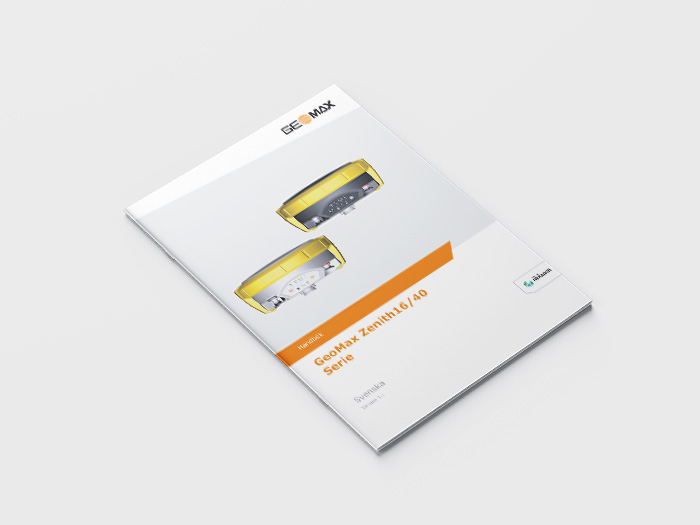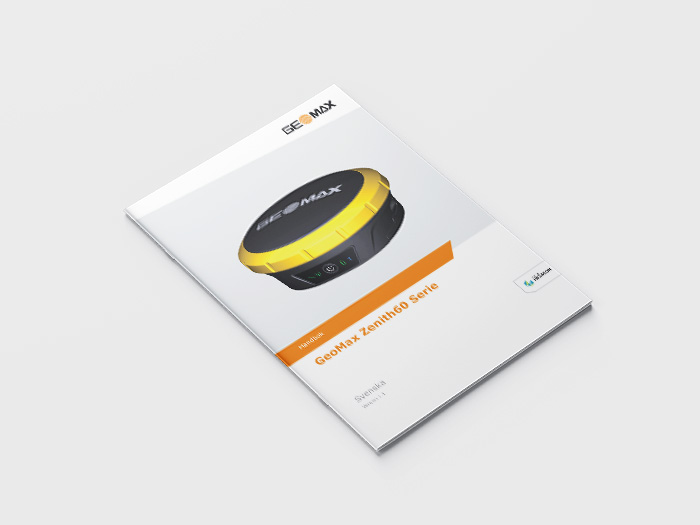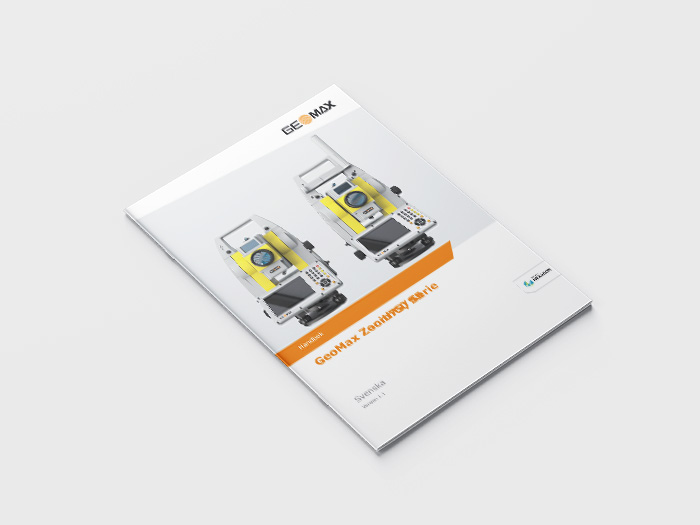Contact persons
Don’t know what you need for your business? Relax, we’ll help you.

Denial Hosic
Welcome to MaskinSystem’s support center!
Need support?
You can reach our remote support by calling:
010-457 33 33 and choose
Button Selection 2: Makin’ 3D Machine Control
Button Selection 3: Geomax/File Management Support
Here you get help! If we are unable to help you remotely, we will come as soon as we can to take your case further.
A good start if your question is about your excavation system or Geomax product, is to have your system or license number ready so our support can identify it.
To see your Makin system number, go into Makin’ 3D in the screen. Enter the main menu at the bottom right, press Status. Here you see an “M number” it is called M300-XXX followed by three numbers.
For your Geomax product, it can help us if we have your License number, also called EntitlementID / EquipmentID . You can find that if you open the X-PAD application -> Press the X-PAD logo at the top left -> Swipe right to License & -> Here you will find the EntitlementID or EquipmentID, depending on how new your license is.
On this page you will find frequently asked questions (FAQ), our manuals you can download and some nice videos!
Welcome to us!
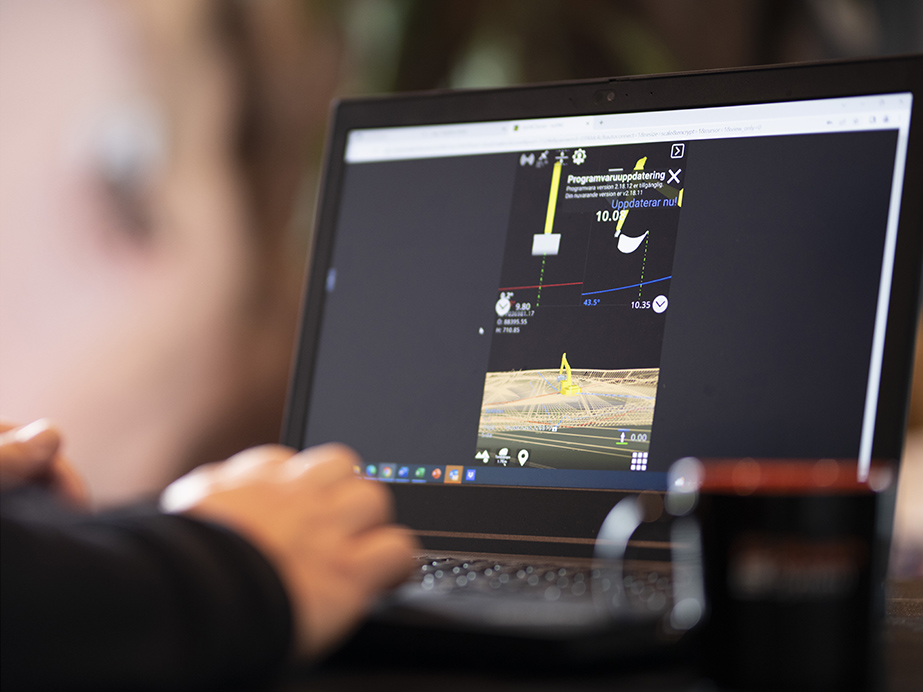
Vilka filformat stödjer Makin’ 3D?
När du skapar ett projekt stöds följande filtyper:
• LandXML Roadrunner format (XML)
• Drawing eXchange Format (DXF)
Nya projekt lagras i LandXML format.
Obs: När Makin' 3D når 170 MB data i storlek, dyker en varning upp som informerar dig om att projektet är stort. Detta kan minska prestandan.
Hur laddar jag upp filer på cloudet?
Vänligen gå in på https://cloud.makin3d.com/
Logga sedan in med uppgifterna du fått från maskinisten alt Makin supporten. Väl inne i cloudet så hamnar du direkt i projektroten, här ser du alla projekt som ligger uppladdade sen tidigare. Längst upp till vänster finns det ett plus tecken, tryck till på det för att skapa ett nytt projekt.
Här döper du projektet och sedan väljer koordinatsystem och geoid. När projektet är skapat kan du nu börja föra över dina filer, antingen genom att dra in dom direkt från skrivbordet till hemsidan, alternativt trycker du till på ”select files to upload” och väljer filerna därifrån som du vill ladda upp.
Nu är du klar, väl i grävsystemet så får maskinisten en notis om att det nu ligger ett nytt projekt uppladdat som han nu kan välja in och köra mot.
Hur kalibrerar jag och lägger till ny Skopa?
Placera alltid din maskin på en så stabil yta som möjligt.
Verktyg du behöver
- Vattenpass
- Mätband
- Lod eller punktlaser
Gå till skopmenyn från huvudskärmen.
Se kapitel 6 i Användarmanual Makin’ 3D för ytterligare detaljer.
Om du vill lägga till en ny skopa, tryck på plussymbolen.
Annars tryck på skopan du vill kalibrera.
Tryck på kugghjulssymbolen för att börja kalibrera.
Skopnamn
I skopkalibreringen trycker du på "Namn" för att redigera skopans namn. Skriv namnet och tryck på bock-markeringen för att spara.
Skoptilt och snabbfäste
Detta steg är viktigt att göra innan du kalibrerar skopvinkeln (se vidare nedan).
- Tryck på 'Tilt/snabbfäste' för att ange vilken applikation som finns - d.v.s. Ingen, Tilt,
Rotortilt. Om Rotortilt finns ska rotorn vara i mitten enligt ovan under Innan kalibrering av skopan. Tryck på "Tilt offset" om du har tilt installerat. Luta skopan tills skäret är horisontell med hjälp av ett vattenpass. Tryck sedan på "Återställ" och "OK" för att spara.
Skopans bredd
I skopkalibreringen trycker du på "Bredd" för att ange skopans bredd. Tryck på "OK" för att spara. Bredden är den totala arbetsbredden på skopan, som du får genom att mäta från ytterkant till ytterkant.
Skopans längd
Tryck på "Längd" för att ange längden på skopan. Tryck på "OK" för att spara. Längden mäts från den mittersta vridpunkten i änden av stickan (centrum på sticktappen) till skopskäret.
Skopvinkel
Vänligen se till att du har följt instruktionerna under Skoptilt och snabbfäste ovan, innan du fortsätter att kalibrera skopvinkeln.
Tryck på "Skopvinkel". Placera maskinen med bommen och sticka på en höjd som gör att du kan öppna och stänga skopan fritt. Nedan hittar du två sätt att kalibrera skopvinkeln.
Lod alternativet
- Placera en magnet på centrum av sticktappen för att hålla fast lodlinjen och låt den hänga.
- Öppna skopan om det behövs tills linan hänger fri från skopan.
Tryck på återställa och 'OK' för att spara.
Laser alternativet
- Placera en självnivellerande punktlaser på maskinramen som pekar mot skopans mittpunkt. Skopan måste vara horisontell.
- Öppna skopan tills lasern träffar mitten av skopskäret. Ju mer du kan öppna och stänga skopan desto bättre blir kalibreringsresultatet.
Tryck 'Återställa'
Stäng nu skopan tills lasern träffar mitten av skopskäret igen.
Tryck 'Centrera'.
Tryck 'OK' för att spara
Hur ändrar jag projekt offset?
Det första du ska göra när du kommer till ett nytt projekt är att be utsättaren om en fixpunkt. Detta gör att du vet att du och utsättaren går på samma fixhöjd på detta projekt.
Vänligen gå på huvudmeny, här inne går du in på projekt, och bläddrar ner till botten av denna menyn.
Där står det ”projekt offset” tryck till på ”projekt offset” och sätt ner skopan mot den fixpunkt du vill förhålla dig mot, skriv sedan in värdet du har på fixpunkten och systemet ställer sedan in sig mot den höjden automatiskt. Efter att du fyllt i värdet, stå still med maskinen i ca 10 sekunder medan maskinen ställer in det.
Hur kan jag aktivera filer, tända & släcka filer?
Tryck till på filhanteraren, det är ikonen som ser ut som 2 trianglar.
Väl inne här har vi 4 ikoner, ett öga, en pil som pekar åt sidan, en pil som pekat upp & ner och en varningstriangel.
För att tända eller släcka en fil rent grafiskt, så bockar vi ur ikonen som ser ut som ett öga för att släcka ner, eller bockar i för att tända upp.
För att aktivera sidoreferens mot filen, tryck på pilen som pekar åt vänster och höger.
För att aktivera höjdreferens, tryck till på pilen som pekar upp och ner.
För att aktivera en höjdvarning, tryck till på varningstriangeln.
Hur uppdaterar jag Android systemet i paddan?
Börja med att ansluta dig till ett Wi-Fi nätverk. Detta gör du i Inställningar i paddan (som ser ut som ett kugghjul) och sedan går du till Nätverk. Se så att pluppen brevid Wi-Fi står till höger. Med fördel görs detta när du är på kontoret eller hemma, där det finns ett trådlöst nätverk.
Tryck sedan upp Inställningar igen, skrolla ner tills du hittar ”System”, tryck på ”Avancerat” och sedan på ”Systemuppdateringar”. Här väljer du ”Update from server” och om det finns nya uppdateringar så kommer det upp här. Tryck då på ”Yes” för att installera dem. Vänta en stund tills det kommer upp ett val igen, då trycker du ”OK”. Nu startar paddan om medans den uppdaterar. När den startat upp sig på nytt så är uppdateringen färdig!
Detta är viktigt att göra ibland då en för gammal programvaruversion kan orsaka olika fel i systemet när du kör.
Internet strular?
Grundregeln är att du alltid skall ha Wi-Fi avstängt när du kör i din maskin.
Börja därför med att stänga av Wi-Fi i "Inställningar" som ser ut som ett kugghjul i startskärmen.
Om det fortfarande inte fungerar, ring oss på 010-457 33 33 knappval 2: Support så kollar vi upp sim-kortet så att det inte är någon störning.
RTK strular?
Solens aktivitet ger upphov till laddade partiklar i det övre lager av jordens atmosfär som kallas jonosfär. När GNSS-signalen passerar jonosfären så störs den mer eller mindre, beroende på signalfrekvensen och hur mycket laddade partiklar som finns längs vägen. Du kan läsa mer om det här och se aktuell status: https://swepos.lantmateriet.se/services/iono.aspx
För att försöka åtgärda detta om det inte står att det är störningar i jonosfärmonitorn, så kan du:
Börja med att stänga av maskinen och bryt huvudströmmen så att du ser att lamporna på kopplingsboxen slocknar (om du har den synlig).
Stäng sedan av Makin paddan i hytten.
Starta sedan maskinen igen och starta också upp Makin paddan.
Prova sedan om det fungerar.
Fortsätter det ändå att strula, ring oss på 010-457 33 33 och välj knappval 2 för Support.
Skapa punkt från koordinat?
Tryck på referens
Tryck på +
Tryck på punkt
Punkten kommer att ha koordinaten för skopans valda mätpunkt. (höger, vänster eller mitten på skopan)
Ange ett namn för punkten. Eller lämna som P1. Nästa punkt blir automatiskt P2 osv.
Punktens koordinat kan justeras manuellt om man vill ändra tex höjd för att ha samma höjd på 2 eller fler punkter.
Tryck på "OK" för att bekräfta den nya punkten.
Punkter du har skapat själv hittar du längst ned i 'Referenser' under 'Användardata' >
'Punkt'.
Skapa linje från punkter?
Från "Referenser" trycker du på"+" och sedan på "Linje".
Du kan skapa linjer mellan befintliga punkter - antingen från en designmodell eller från punkter du själv har skapat.
Linjen skapas i de ordningsföljder som väljs och du ser hur linjen ser ut i översikten på skärmen.
Du kommer att uppmanas "Välj punkterna för linjen".
Välj punkterna individuellt, antingen genom att välja punkter i 3D-visualiseringen eller genom att markera den gula ikonen bredvid dem i listan.
Avsluta genom att trycka "OK".
Ge den nya linjen ett namn.
Om du har valt tre punkter eller fler kan du välja alternativet "Stäng linjen" för att koppla en linje mellan den första och sista punkten.
Gör klart linjen genom att trycka "OK".
Skapa profil längs linjer?
Från "Referenser" trycker du på"+" och sedan på "Profil".
Linjen kommer att fungera som mittlinjen för profilen, där du kan lägga till valfritt antal ytor på vardera sidan av linjen.
Du kommer att uppmanas att "Välj raderna för profilen".
Välj linjerna för profilen i 3D-visualiseringen eller i listan. När du är klar trycker du på "OK".
Ge profilen ett namn.
Tryck på "+"-knappen på vänster och höger sida av skärmen för att lägga till nya ytor på vänster eller höger sida av linjen.
Justera var och en av ytornas bredd, höjd och vinkel enligt den design du vill ha.
Du kan också justera höjdförskjutningen för hela profilen.
Loggning (As-built)
Tryck meny>loggning.
Punktloggning kan också nås genom att trycka länge på genvägen i körskärmen.
De 10 senast använda punktkoderna visas i listan.
Om inga punktkoder visas trycker du på 'Andra koder' och väljer en grupp koder att välja en
punktkod från - tex. Vanliga koder, Egna koder osv.
Logga en punkt med en specifik punktkod.
Välj en punktkod från listan
Med en kod vald (den som är markerad med blått högst upp i listan), tryck på "Mät in punkt" Eller enklast, tryck på mätsymbolen i körläget. Där står också vilken kod som är aktiv.
Du kommer att få ett bekräftelsemeddelande om att du loggat punkten med information om punktnummer, punktkod och koordinat.
Du kan trycka på ångra om du ångrar din senaste loggning. Du kan också redigare om du behöver tillfället byta kod, Lägga logg offset eller skriva en kommentar och/eller aktivera POI(Point of interest)
Bekräftelse-popup-fönstret försvinner efter cirka 10 sekunder.
Den senast använda punktkoden förblir aktiv tills den ändras.
Egna koder
Meny > Loggning > Andra koder > Egna koder
Du kan skapa dina egna punktkoder på detta sätt
Tryck'+'
Döp koden
'OK' för att spara
Den nya koden lagras nu under "Egna koder". Den nya koden väljs automatiskt som standardkod för inmätning av punkt.
Logga linje
Logga linje är en as-built-funktion som används för att dokumentera hur punkter är kopplade till varandra.
Logga linje kan användas för att dokumentera radbrytningar där det finns förändringar i lutning eller
riktning, eller om projektet kräver det, för att dokumentera varje linjekorsning.
För att starta en ny linje måste du logga startpunkten för linjen eller välja en befintlig punkt i projektet.
När en punkt är vald trycker du på logg linjeikonen lägnst till vänster i referensmenyn för att aktivera logglinjeläget.
Den ikonen dyker nu upp som snabbknapp på körskärmen.
Flytta verktygets mätpunkt till nästa punkt på din linje och tryck på logglinjeknappen på körskärmen för att logga denna punkt.
Det loggas nu en linje mellan dina inmätta punkter. Alternativet för att bara logga en punkt ligger också kvar som vanligt på körskärmen.
För att stoppa denna linje, tryck på knappen Avbryt logglinje längst upp på körskärmen.
Vilka filformat stödjer era Geomax produkter och programvaror?
Samtliga vanligt förekommande filformat,.förutom TMR.
Vad är X-PAD Ultimate?
X-PAD Ultimate är en mycket lättanvänd och sofistikerad mjukvara som är anpassad till total stationer, mätstav/rover och kabelsökare. Mjukvaran är speciellt utformad för professionella lantmätare, byggd för att köras på Android enheter. Den innehåller alla verktyg du behöver för att ditt arbete ska bli smidigare, du kan till och med använda X-PAD Ultimate på din mobiltelefon. Samla all data du behöver ute i fält och överför sedan datan till kontoret via Geomax egna cloud funktion X-PAD 365.
Allt blir enklare med X-PAD Ultimate!
Vad är X-PAD Fusion?
X-PAD Fusion är Geomax kontorsprogramvara som integrerar geospatiala data från total stationer, mätstav/rover och skannrar i en enda miljö. Denna programvara skiljer sig från andra program på marknaden då den erbjuder användare en enda lösning som hanterar mätningar, koordinater, ritningar, punktmoln och andra typer av data i en plattform på ett enkelt och intuitivt sätt.
Vad är X-PERT?
Det är en prenumerationstjänst som krävs för att få tillgång till de senaste uppdateringarna och funktionerna i programvaran. Denna tjänst ingår första året, sedan så betalar man en liten summa varje år för fortsatt uppdatering av licensen. Vi rekommenderar varmt att investera i detta. Den senaste funktionen kanske du klarar dig utan, medans kommande funktion blir en total game-changer för dig i ditt arbete.
Hur hittar jag min X-PERT Licens?
Förra året gjorde de om licens-systemet i programvaran X-PAD Ultimate (fältprogramvaran för Geomax produkter). Licensen bestod sedan innan av två olika delar: Equipment ID & Serial number. Om du har denna typ så gör du såhär:
Du hittar denna information genom att:
- Öppna X-Pad applikationen i din enhet
- Tryck på X-Pad loggan längst uppe i vänstra hörnet.
- Swipa höger till licensfliken.
- Tryck på verktyg och sedan ta bort licens.
- Stäng ner appen och öppna den igen.
- Skriv in ditt Entitlement ID och sedan aktiverar du licensen.
Hur uppdaterar jag min X-PERT Licens?
Se först till att du laddat ned den senaste uppdateringen av X-PAD programvara. Om det finns en tillgänglig uppdatering så syns det i en pil uppe i högra hörnet i applikationen.
Du uppdaterar sedan X-PERT genom att:
1. Öppna X-PAD applikationen i din enhet
2. Tryck på X-PAD loggan längst uppe i vänstra hörnet
3. Swipea höger till licensfliken
4. Tryck på verktyg och sedan ta bort licens
5. Stäng ner appen och öppna den igen
6. Skriv in ditt Entitlement ID och sedan aktiverar du licensen
Ingen FIX i fält?
Börja med att kolla om du har internetanslutning. Kontrollera sedan ditt SWEPOS abonnemang i X-PAD applikationen under “GPS-inställningar” så att ditt användarnamn och lösenord är korrekt. Ett bra knep är även såklart att starta om din utrustning, både din padda och din rover. Har du gjort allt detta men trots det inte får FIX, kan du ringa oss på 010-457 33 33 Knappval: 2 Support så kan vi försöka hjälpa dig vidare via Teamviewer.
Internet strular?
Kolla upp sim-kortet hos din operatör om det kan vara några störningar. Vi rekommenderar Telia. Alternativet är att köra på Internetdelning från telefonen tillfälligt, ibland är det störningar i nätverk som inte går att påverka. Ett tips är att se till att inställningar stämmer för det nätverk du vill köra på. Du kan även testa att ta i och ur simkortet en gång, samt starta om paddan för att få till en liten reset. Har du testat detta, kan du ringa vår support så skall vi hjälpa dig vidare via Teamviewer.
Media player
Select video
Media player
Select video
Course in X-PAD!
Read more at the Geomax Training Center
To help our customers use their Geomax equipment to the full, we are now launching free webinars. Sign up below and fill in which product you want to learn more about!
Contact persons
Don’t know what you need for your business? Relax, we’ll help you.